Resolving Common Citrix Errors
Generally
In all cases, using the Citrix Web client 10.2 is recommended and supports Windows 2000 – Windows7 (32 & 64 bit)
Check the PC Firewalls, Proxy, Popup Blockers (IE, Google toolbar, Yahoo toolbar) settings to confirm that they have an exception set for the web address (URL)of the site. Check Antivirus to confirm that it will allow the web client to launch and operate normally.
Many issues are resolved by
confirming that the local computer’s system clock is correct, deleting
temporary internet files, and/or uninstalling then reinstalling the Citrix
client.
Clients must have a good
connection to the Internet to be successful. Your experience will only be as
good as your connection. If you are using a flaky connection (tethered
Blackberry, Aircard, Satellite, etc...) your session
may have performance issues. You need less than 400ms latency to maintain a
session; less than 200ms latency to type without noticing any delays. If you
notice that you type and after a second or two the letters show up that is
network latency. Start a Dos window and type tracert access2.ca.gov ENTER KEY it will return info on how long it
takes for you to reach the site. If you see anything longer than 200ms your
session may have performance issues.
Client
installation and Detection issues
The wrong client software has been installed
Opening Citrix causes a window to open asking “What is the address of the server hosting your published resources.” There is a space to fill in the server name. The sample answer is https://servername
Uninstall and reinstall the Citrix client. Only the Web plugin component should be installed.
Client software not detected
Before the user authenticates at the Citrix login page, the following warning is displayed in the Message Center:
We are unable to
detect the appropriate client software on your computer to allow you to launch
your applications.
Click here to obtain the client software
If the IE yellow warning bar is visible, click on it to install the Citrix Helper Control (an Active X control). Proceed to the Download and Install the Citrix Client Web plugin only.
Users may get a false
positive ---If you already have the Citrix client installed and you see this
message it means that the users AV or personal firewall prevented the probe
from reading the file that tells it the client is installed
Client Conflicts with Internet
Explorer 9 (IE9)
Microsoft
(IE) Internet Explorer 6 (SPK 1) Through and including
– IE9 will work with the Citrix Client 10.2 (SBCS standard) Downloadable from
our site.
****Users with IE9 should uninstall the Citrix Client
(anything above 10.2), reboot, go back to our login page, ( the site will sense
you don’t have the client and instruct you to down load it from our site) Click
Download and the 10.2 client will be downloaded, accept the defaults during
installation SCBS will work normally with IE9.*****
Issues at the Citrix login page
Error messages to do with ‘invalid credentials’
This error is typically caused by an incorrectly typed USER ID or Password, or Token (keyfob) Code (alphanumeric). If a charater looks like it could be a number or a letter it is always a number.
Note: Your token can be 9 codes out of synch before the system will lock you out.
Issues after successfully authenticating at the Citrix login web page
Cannot Launch Applications
Confirm you have the Citrix Web client loaded.
Check permissions on the PC to the %appdata% (Windows XP users the Path= C:\Documents and Settings\User Name\Local Settings \Temporary Internet files) (Windows 7 users the path = C:\Users\User Name \ Downloads). Users must have read /write access to allow the Citrix client to execute. Launch.aspx is written to this scratch space and initiates the call to the Citrix Secure Gateway to get the client side Public Key. If a Client cannot save the Public key encryption info then the conversation ends. Test = Once you are logged into SBCS right click the application you want to launch and confirm you can save it. If you can’t save it ask your local PC admin for permissions to your “C” drive. If it’s your home PC check your UAC user access control settings.
Cannot
RDP into your OTech Workstation from SBCS / Access2.ca.gov.
If you are able to Launch the
Remote Desktop Connection and it prompts you for your User Name and Password,
then you have made a connection to your OTech Desktop. It
is the Desktop that is generating the Message, not Citrix.
You need to enter “TDC\” then your Username.
And you need to be granted access by Desktop Staff to RDP into the workstation.
This is the message generated by the Workstation the you are trying to connect to. Desktop unit maintains this access. Please request to have the ticket assigned accordingly.
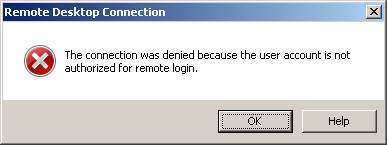
Temporary internet files
The user is prompted to save the launch.ica file.
9 times out of 10 the user has not installed the Citrix Web Client. –Install the client
If the user saves the file and double-clicks it, Citrix opens but then displays an error:
The Citrix SSL server is not accepting connections.
Try clearing the browser’s temporary internet files. If this doesn’t resolve the issue, follow the instructions for adding the site to IE’s Trusted Sites, above. (Strangely, the resolution in a few tickets is to reboot the Home router.)
IE Trusted Sites
The user is able to authenticate at the Citrix login page and the applications are available, but the user sees the following warning in the Message Center:
Current browser security restrictions may prevent you from launching applications, or may require your explicit permission to proceed. To launch an application successfully, save the launch file if prompted and double-click the file to start the application.
This message appears only in Internet Explorer. Firefox does not produce the error message. If the user is able to connect to the applications, the message can be ignored.
If the user is unable to connect, the resolution is to add the site to the Trusted Sites list in Internet Explorer:
In Internet Explorer,
navigate to the logon URL (EXAMPLE = https://access.ca.gov) Click
Tools -> Internet Options -> Security tab.
Click the Trusted Sites checkmark icon, then click the Sites button.
Confirm that the URL (EXAMPLE = https://access.ca.gov) appears
in the top box, and click the Add button. Click Close and OK to return to the
login screen.
Log in.
To stop this message from being displayed, go into Internet Options, Advanced tab, and check the box next to ‘Do not save encrypted pages to disk’.
Reconnecting to a session
If you experience a Network Interruption that causes you to lose your Citrix session Click the Reconnect Button or click the Application you were working in. Your session should be waiting for you right where you left it if the interruption was less than 5 minutes in duration.
Printer unavailable issues
Note: You must be able to print locally prior to logging on to Citrix. Citrix creates a virtual print queue for each printer defined on the user’s PC (this affects length of log on time).
The user cannot find the local printer in the list of available virtual printers.
Disconnect from Citrix, set the local printer to be the default printer, and reconnect to Citrix. If the printer is still missing, Log off Citrix and log back on the virtual Print Queues are created at log on time.
Printer offline issues
While connected to Citrix, the user receives periodic messages having to do with ‘a network printer is offline’.
Check the physical printer.
It is likely jammed or out of paper.
Multiple Monitor Issues
Citrix Supports Multiple Moniotrs –Mostly--
Error = Seamless windows don’t resize correctly or extend past the primary Windows monitor
MS
Windows can stretch the image across multiple monitors and allow you to move
apps across multiple video cards.
Citrix supports multiple monitors from the same video card using the same settings;( ie. Color, resolution, refresh rate etc…)
Note: The newer Citrix clients are better at this 10.X and above, however remember that when you log into Citrix it try’s to calculate a rectangle for the seamless windows to launch in. If all your monitors are different it may go wonkie on you and not display correctly. If you can get it to work great but remember there is a difference between works and supported. Works! is great; supported means that staff can submit a trouble ticket to Citrix about it.
Accessing the local machine’s hard drive
Once in Citrix, Launch “Explore Files”.
Browse the list of drives in the left-hand pane and locate “C$ on ‘Client’ (V:)“. This is the local workstation’s C: drive. Click on the drive to open it.
If the Local “C” is not mapped and you
cannot access it
Proxy Errors
NOTE: Cloud Computing Services (SBCS
CITRIX) doesn’t have a Proxy Server.
if you see a PROXY Error it is your home or
worksite\Organization’s Proxy server.
Please confirm your local IT
Administrators haven’t changed any settings in IE via the Domain Group Policy
or PC Local Policy
SBCS
doesn't have a Proxy server; so any proxy error is not an SBCS error.
https://Access.ca.gov is a destination like http://www.Google.com It is Internet accessible with no road blocks on our end.
Some Errors we have seen
Connecting through
Citrix secured gateway. Error reading from proxy server.
Uninstall and reinstall the Citrix client. Only the web plugin component should be installed.
Or More Likely ------check
your client side proxy server to confirm your proxy is open.
If you see this ERROR
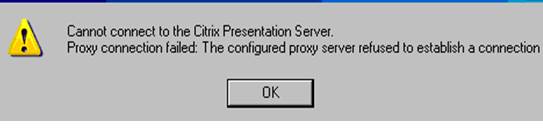
Here is a good test for Proxy
Server Errors.
GO TO à OPEN Internet Explorer àTools àInternet OptionsàConnectionsàLAN
Connections button
and
UNCHECKED the box to use a proxy server (see pic)
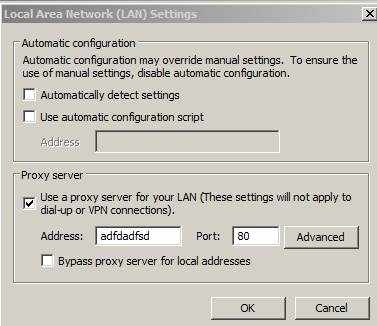
*****If you can log on and
Launch applications normally it’s a PC/IE configuration issue not a Citrix
issue.*************
The fix = click the Advanced
button on the LAN settings window (see path above) Confirm access.ca.gov is in the
Exceptions list.
Check the box that says to “Automatically
detect settings” (this forces IE to read the Proxy exception list)
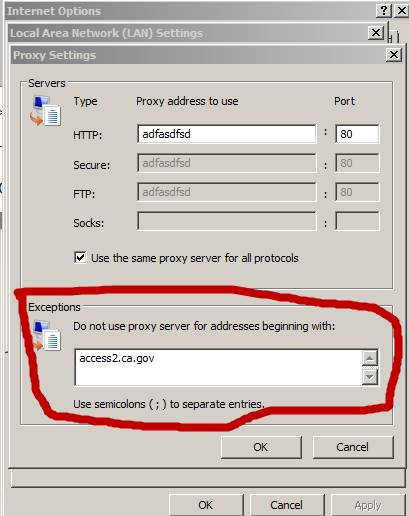
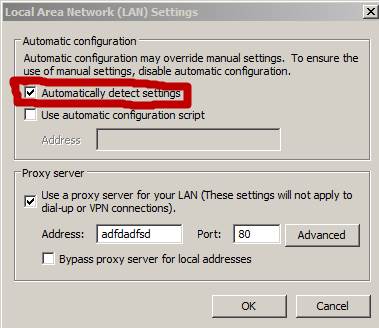
SSL Errors
#1 confirm your PC time is correct ----(Time and Time Zone)
SSL error 61 (the server certificate received is not trusted)
Run Windows Updates and update the root certificates.
SSL error 68 (the SSL certificate is not yet valid)
Set the local system clock to the current date and time.
SSL error 70 (the SSL certificate is no longer valid)
Set the local system clock to the current date and time.
SSL/TLS error: The certificate validation failed.
http://support.citrix.com/article/CTX125056
The Citrix SSL sever is not accepting Connections.
Try clearing the browser’s temporary internet files. If this doesn’t resolve the issue, follow the instructions for adding the site to IE’s Trusted Sites, above. (Strangely, the resolution in a few tickets is to reboot the Home router.)
Cannot Connect to the Citrix Presentation Server
“There is no Citrix SSL Server Configured on the specified address”
Check the End Users ISA or
Proxy settings (see Proxy Error section) remember IE has individual settings
for each user who uses the PC / Laptop so check permissions. Users must have
read /write access to %appdata%
Please confirm your local IT
Administrators haven’t changed any settings in IE via the Domain Group Policy
or PC Local Policy
Check permissions on the PC to the %appdata% (Windows XP users the Path= C:\Documents and Settings\User Name\Local Settings \Temporary Internet files) (Windows 7 users the path = C:\Users\User Name \ Downloads). Users must have read /write access to allow the Citrix client to execute. Launch.aspx is written to this scratch space and initiates the call to the Citrix Secure Gateway to get the client side Public Key. If a Client cannot save the Public key encryption info then the conversation ends. Test = Once you are logged into SBCS right click the application you want to launch and confirm you can save it. If you can’t save it ask your local PC admin for permissions to your “C” drive. If it’s your home PC check your UAC user access control settings.